ナビゲーション(電車・徒歩)
ヘルプ・よくある質問 > ナビゲーション(電車・徒歩)
※フリックでページを切り替えます
前へ
次へ
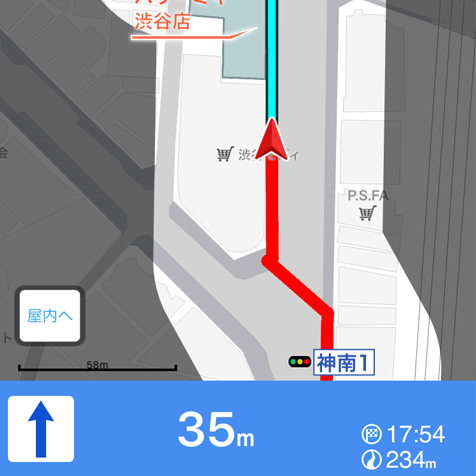 行程ガイドを表示します。
行程ガイドを表示します。・次の案内ポイントまでの距離
・目的地到着時刻
・目的地到着予想時刻 など
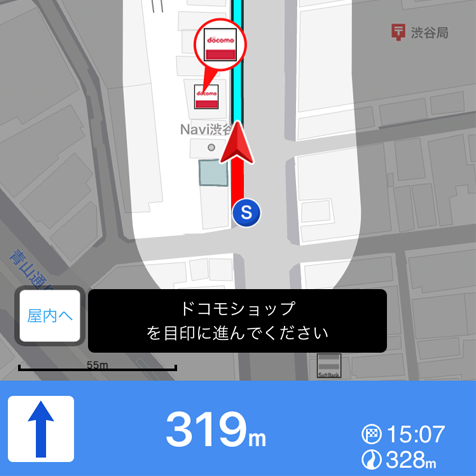 ■一歩目案内
■一歩目案内ナビの移動手段が徒歩のとき、最初の一歩目をどちらの方向に歩いていいか目印となるよう、進行方向にある施設が”赤枠”で表示されます。
※進行方向に施設がなかった場合は、一歩目案内は表示されません。
※目印となる施設は、ナビルートを正として歩いていただくことが前提となります。
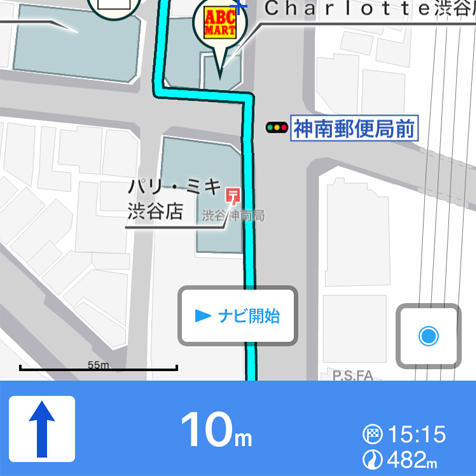 ナビゲーションの開始。
ナビゲーションの開始。※ナビゲーションのご利用には、位置情報の設定が必須です。
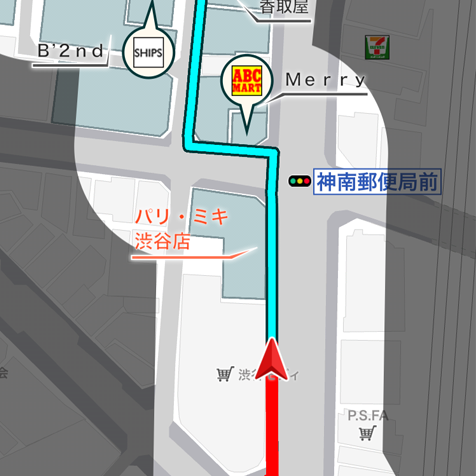 ナビゲーション中は、ルートの周りだけが明るく表示されます。
ナビゲーション中は、ルートの周りだけが明るく表示されます。地図を操作すると、周辺の地図も明るく表示され地図全体が見えるようになります。
※ナビを再開するには、右下の「現在地」ボタンをタップしてください。
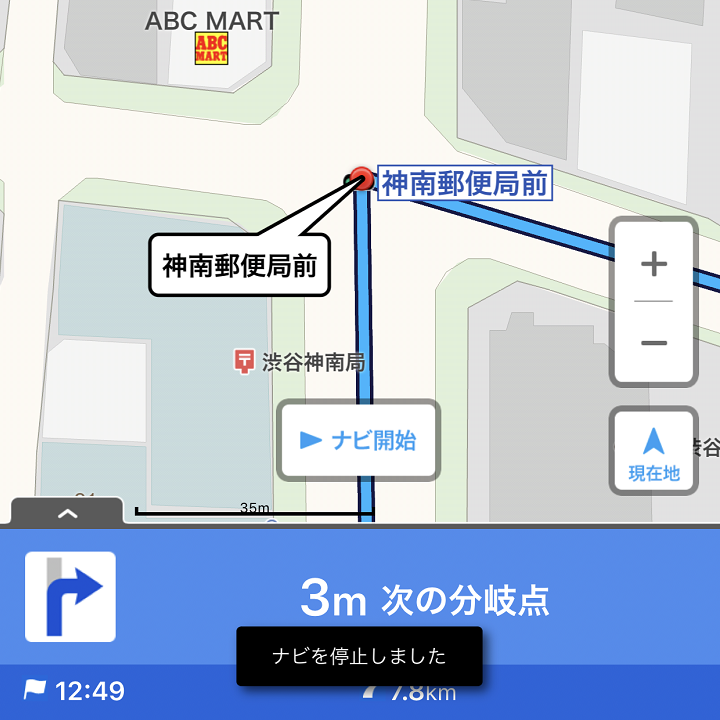 ナビゲーション中に、ナビメニューから「ナビ停止」ボタンをタップするとナビゲーションが停止します。
ナビゲーション中に、ナビメニューから「ナビ停止」ボタンをタップするとナビゲーションが停止します。※ナビゲーションのご利用には、位置情報の設定が必須です。
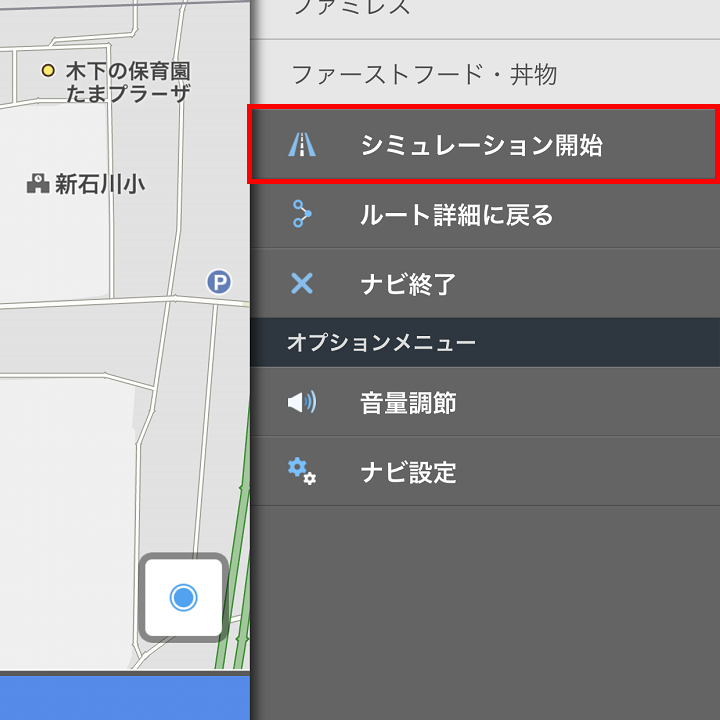 ナビ停止中のナビメニュー
ナビ停止中のナビメニュー「シミュレーション開始」
ナビゲーションの情報を、シミュレートモードで確認することができます。
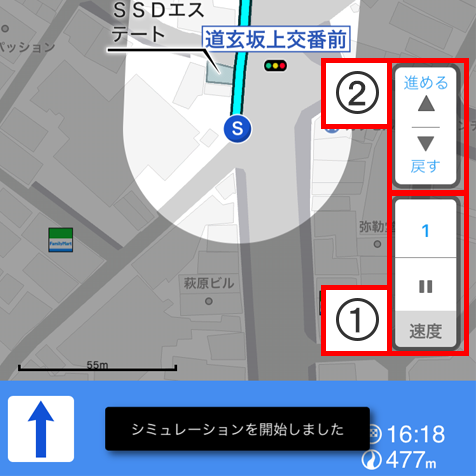 ナビゲーションの情報を、シミュレートモードで確認することができます。
ナビゲーションの情報を、シミュレートモードで確認することができます。- ①シミュレートモードでは速度調節することで、事前に確認したいルートのみ確認することが可能です。
- ②案内ポイントへ移動することができます。
 屋内ルートでは正確な位置情報が取得できなくなるため、ナビゲーションが停止します。
屋内ルートでは正確な位置情報が取得できなくなるため、ナビゲーションが停止します。「屋内ナビに切替」ボタンをタップすることで、屋内地図のルート表示に切り替えることができます。
 「屋内ナビモード」中は、ルートに沿って歩いてください。
「屋内ナビモード」中は、ルートに沿って歩いてください。画面右下の矢印ボタンをタップすることで、地図上の自分の位置(赤矢印)と、屋内の地図表示をルートに沿って進めることができます。
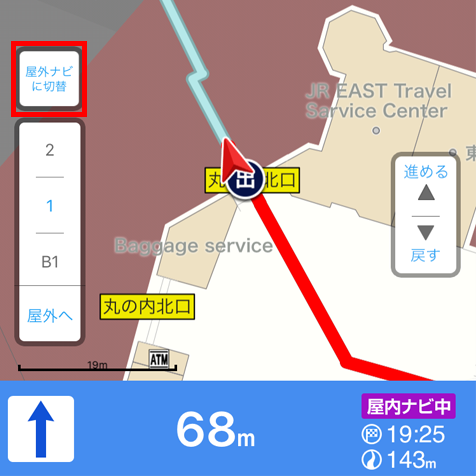 屋外のルートに出た時は、「屋外ナビに切替」ボタンを押してください。
屋外のルートに出た時は、「屋外ナビに切替」ボタンを押してください。位置情報の取得を再開し、ナビゲーションが再開します。
なお、「屋内ナビモード」中に、矢印ボタンで自分の位置(赤矢印)を屋外まで移動した場合は、正確な位置情報が屋外で取得でき次第、自動でナビゲーションが再開します。
※端末によって表示が異なる可能性があります