ヘルプ≫電車徒歩ルートについて
電車徒歩ルートについて
電車徒歩ルートの設定
目的地や出発地を設定することで、電車徒歩ルートの検索が可能です。以下の詳細な電車徒歩ルートの検索ができます。
日付と時刻を指定して検索
「日時の設定」の設定より、日時を設定できます。「現在時刻」で検索、「出発」「到着」「終電」「始発」の時刻を設定して検索することができます。
条件を指定して検索
- 早い順:最も早く着くルートを検索
- 安い順:運賃が安いルートを検索
- 楽な順:乗換回数が少ないルートを検索
特急利用
「100km以内でも利用」にチェックをつけることで、特急を優先しルート検索を行います。
出発駅/到着駅の指定によっては、チェックがついていなくても特急を利用するルートが検索されることがありますのであらかじめご了承ください。
※自宅から/自宅へのルート検索機能、およびルート登録機能をPC版でご利用される場合は、ゼンリン地図ナビのお申込みが必要となります。
ICカード運賃の表示
「運賃表示」の設定を切り替えることにより、表示する運賃をICカード利用時の運賃とするか、切符利用時の運賃とするか選択することができます。
ルート検索パネルを開く
キーワード検索から電車徒歩ルートを引く
スタート地点を決めます。スタート地点の検索ボックスに電話番号、お店・施設・駅・ビル名、郵便番号、住所などのキーワードを入力し「検索」を押します。検索結果よりスタート地点の場所を選択し「決定」を押します。
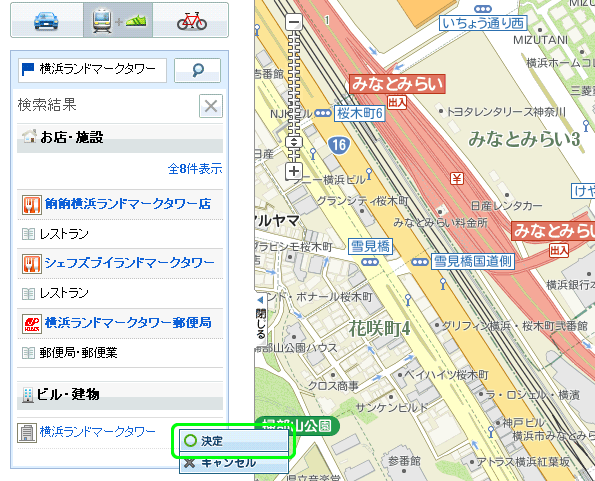
ゴール地点を決めます。ゴール地点の検索ボックスに電話番号、お店・施設・駅・ビル名、郵便番号、住所などのキーワードを入力し「検索」を押します。検索結果よりゴール地点の場所を選択し「決定」を押します。
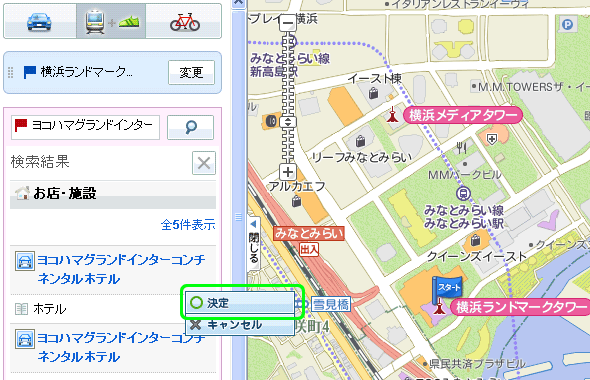
「ルートを検索」を押します。ルートの計算が始まります。地図上に「スタート」「ゴール」の旗がたち、ルート検索結果を表示します。「ルートを登録」を押し、ルートの登録をすると「履歴・登録」の「登録ルート」に追加されます。
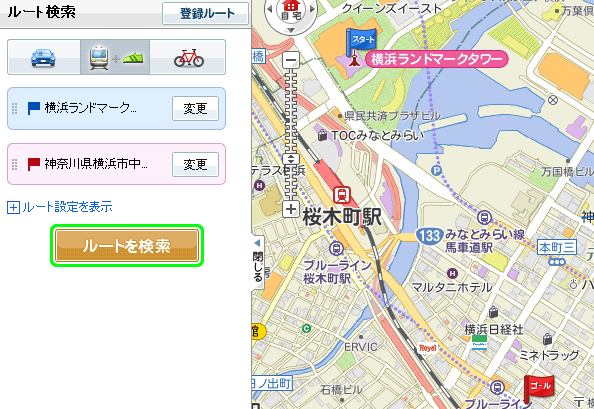
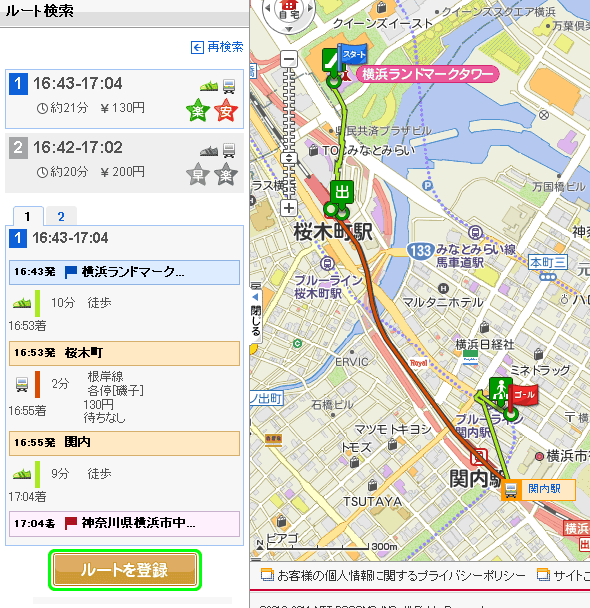
自宅/履歴・登録地点から電車徒歩ルートを引く
スタート地点ボックスの「自宅」または「履歴・登録地点」を押します。「自宅」を選択した場合、「自宅」がスタート地点に設定されます。「履歴・登録地点」を選択した場合、「履歴」「登録地点」のタブを選択し、履歴または登録地点からスタート地点を設定できます。

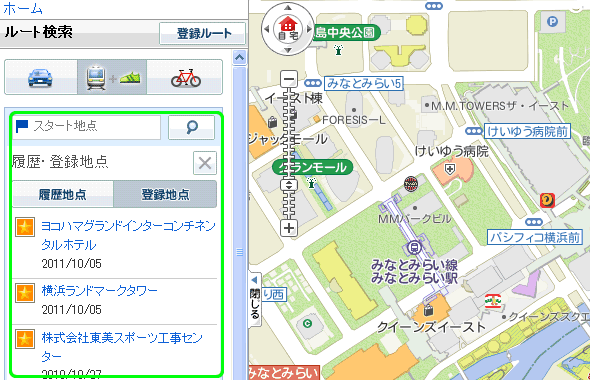
ゴール地点ボックスの「自宅」または「履歴・登録地点」を押します。「自宅」を選択した場合、「自宅」がゴール地点に設定されます。「履歴・登録地点」を選択した場合、「履歴」「登録地点」のタブを選択し、履歴または登録地点からゴール地点を設定できます。
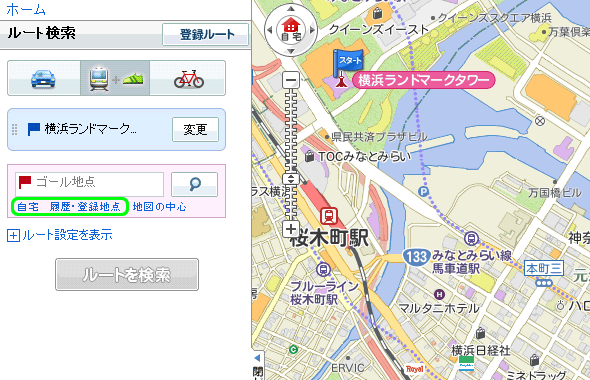
「ルートを検索」を押します。ルートの計算が始まります。地図上に「スタート」「ゴール」の旗がたち、ルート検索結果を表示します。「ルートを登録」を押し、ルートの登録をすると「履歴・登録」の「登録ルート」に追加されます。
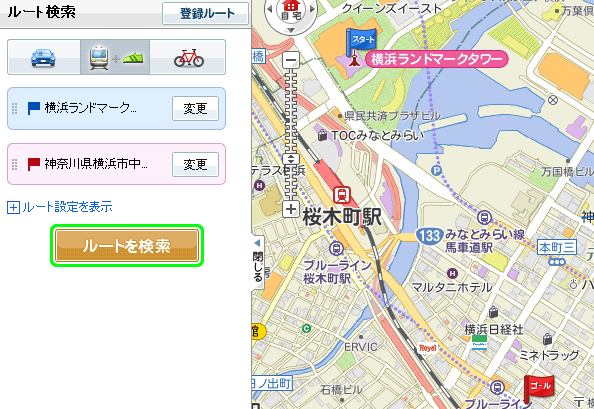
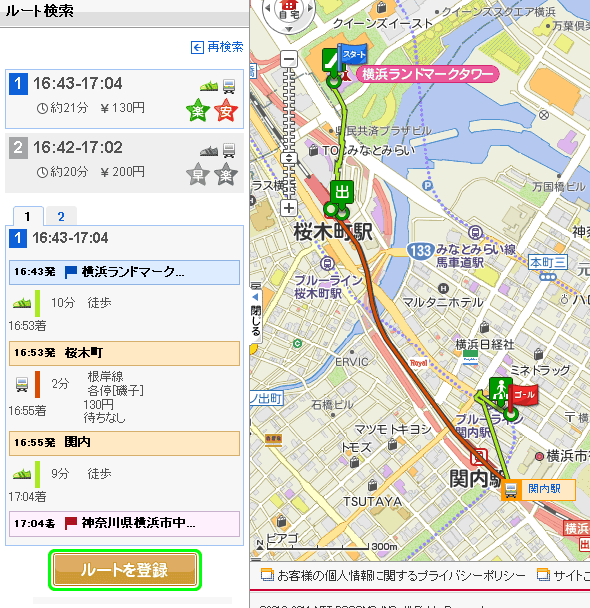
地図の中心から電車徒歩ルートを引く
スタート地点を決めます。スタート地点とする場所に地図の中心をあわせて、スタート地点ボックスの「地図の中心」を押します。住所を確認し、「はい」を押します。スタート地点が地図の中心に設定されます。
※地図の移動はマウスのつかんで引っぱる操作(ドラッグ&ドロップ操作)で行ってください。
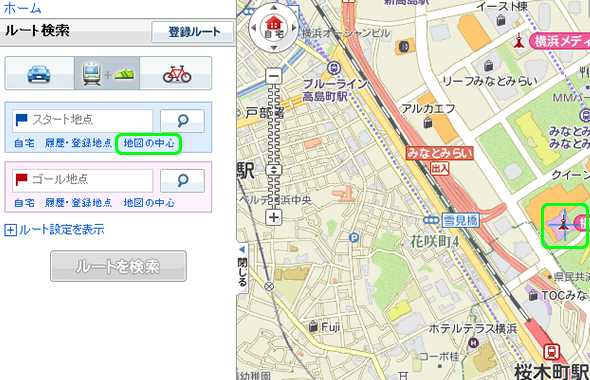
ゴール地点を決めます。ゴール地点とする場所に地図の中心をあわせて、ゴール地点ボックスの「地図の中心」を押します。住所を確認し、「はい」を押します。ゴール地点が地図の中心に設定されます。
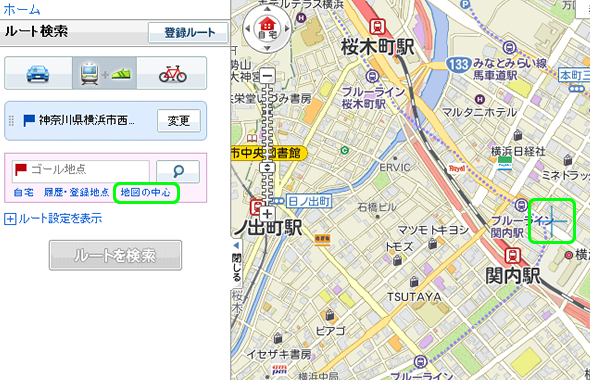
「ルートを検索」を押します。ルートの計算が始まります。地図上に「スタート」「ゴール」の旗がたち、ルート検索結果を表示します。「ルートを登録」を押し、ルートの登録をすると「履歴・登録」の「登録ルート」に追加されます。
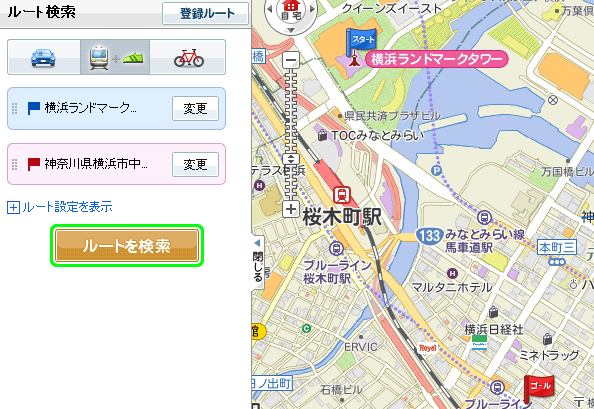
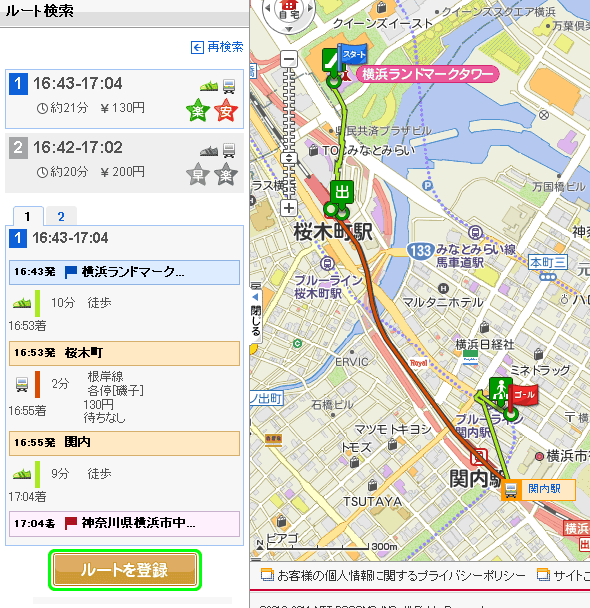
電車・徒歩ルートの詳細を設定する
ルートの詳細を設定では、到着時間の設定や、乗換検索条件などの詳細設定が可能です。
「ルート設定を表示」を押します。「日時の設定」「特急を利用する」「運賃表示」「乗換検索条件」「歩行速度」などルート検索時の条件を設定できます。「乗換検索条件」の設定すれば、「早い順」「安い順」「楽な順」でルート検索結果を並び替えできます。
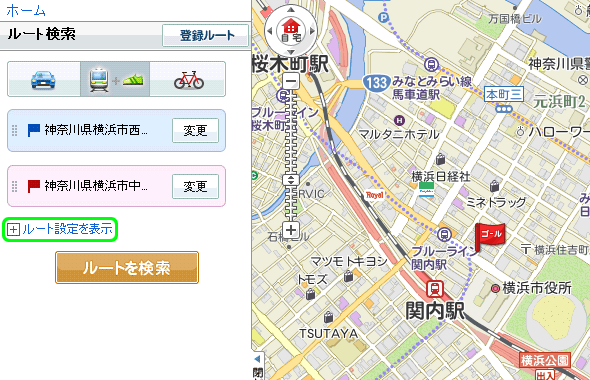
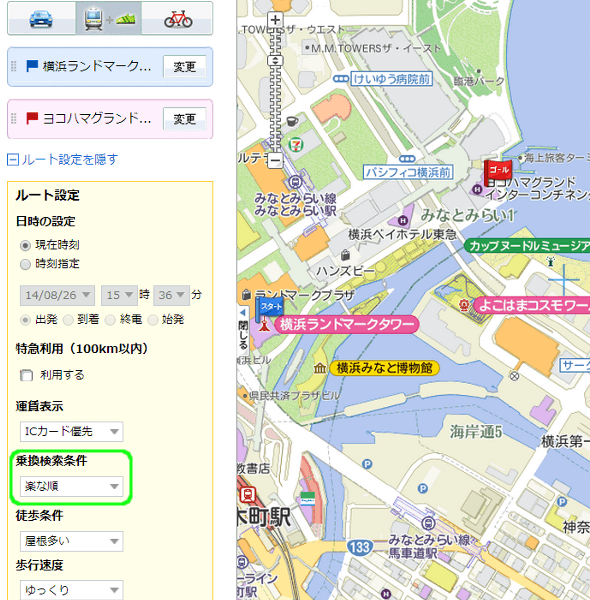
電車徒歩ルート検索結果と電車徒歩ルートの登録
ルート検索後、地図上に「スタート」「ゴール」の旗がたち、検索結果が表示されます。「推定所要時間」「乗り換え回数」「料金」をご確認ください。他のルート検索結果候補のボックスをクリックして、最大6つのルート検索結果候補を確認できます。地点や設定の変更をする場合は、「再検索」を押してください。
ルート検索後、「ルートを登録」を押し「タイトル」をいれてルートの登録をすると、「履歴・登録」の「登録ルート」に追加されます。
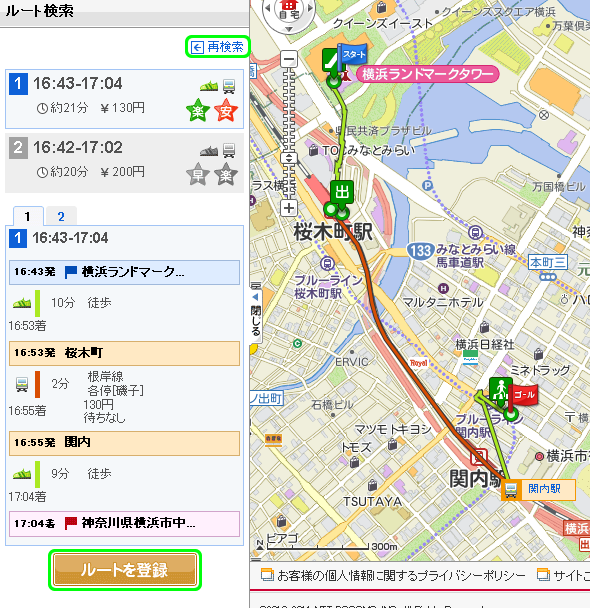
徒歩ルートアイコンの説明
 | 階段 |  | 横断歩道 |
|---|---|---|---|
 | 歩道橋 |  | 地下鉄出口 |
 | 地下鉄入口 |  | エスカレーター |
 | エレベーター |  | 路面電車 |
 | スロープ |  | 動く歩道 |
